Excel数据快速填充技巧,让你高效完成工作!
2024-03-25 18:16:01编辑:伢子
Excel数据快速填充技巧能够帮助你在处理大量数据时提高工作效率。通过合理利用Excel中的快速填充功能,你可以快速填充数列、日期、文本等内容,节省大量时间和精力。不仅如此,Excel还提供了一些高级填充选项,让你轻松应对各种复杂数据填充的需求,让工作更加高效、便捷。快来掌握这些技巧吧,让你的工作变得更加轻松和高效!
今天咱们出一组测验题,小伙伴们测试一下数据录入的速度。第一题:请从A1单元格开始,向下依次输入1到100的数字。
第二题:请从B1开始,向下依次输入1到10000的数字。
第三题:请在C1输入今天的日期。
第四题:请从C1开始,向下依次输入10个除了周末之外的工作日。
第五题:请从D1开始,向下依次输入2021年2月14日、2022年2月14日…… 2031年2月14日。
第六题:请从E1开始,向下依次输入1 3 5 7 9……99
第七题:请从F1开始,向下依次输入 1月 2月……12月
第八题:请从G1开始,向下依次输入“84消毒液”
下面老祝说说这几个题目的参考答案,和你的方法对照一下,看看哪个更快一些呢。
第一题:从A1单元格开始,向下依次输入1到100的数字先输入1,然后将光标靠近A1单元格右下角,变成黑色十字形时向下拖动,然后点击填充选项按钮,选择填充序列。刹车不好用,输入的数据多了。
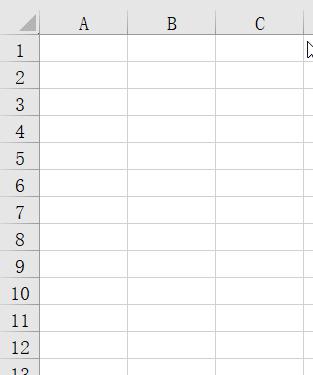 第二题:从B1开始,向下依次输入1到10000的数字。
第二题:从B1开始,向下依次输入1到10000的数字。这个工程量有点大啊,按第一种方法,要往下拖好久,而且刹车还不好控制。
先在名称框中输入B1:B10000,按回车,注意不要单击任何单元格。
在编辑栏中输入=ROW()
按住Ctrl键不放,按回车,妥了。
=ROW() 是返回公式所在单元格的行号的。“按住Ctrl键不放,按回车”这种方法是在多个单元格中同时输入内容。
第三题:在C1输入今天的日期。先单击C1,按住Ctrl不放,按分号键,以迅雷不能下载之势,OK了。
第四题:从C1开始,向下依次输入10个除了周末之外的工作日。光标靠近C1单元格右下角向下拖动,填充选项,工作日。
第五题:从D1开始,向下依次输入各个年份的2月14日。和第四题类似,填充选项 ,以年填充。
第六题:从E1开始,向下依次输入1 3 5 7 9……99这回不是输入连续的数字了,要求都是单数。怎么办呢?
只要咱们先给Excel做个示范,就可以了。
E1输入1,E2输入2,同时选中E1:E2,光标靠近E2单元格右下角,拖:
思考题:如果希望得到2 4 6这样的数字,你会操作吗?
第七题:请从F1开始,向下依次输入 1月 2月……12月当输入的是文字和数字的混合内容,直接向下拖动,数字部分就可以自动填充了。
第八题: 请从G1开始,向下输入“84消毒液”如果还按第七题的方法,会得到这样的结果:
如果想复制这些内容的话,只要按住Ctrl键部分,再往下拖动,OK。
